Docker 설치 페이지
https://www.docker.com/get-started/
Get Started | Docker
Get started with Docker Desktop and join millions of developers in faster, more secure app development using containers and beyond.
www.docker.com
위 링크의 페이지에 들어가 다운로드를 누르면 설치를 시작한다.

설치과정에서 따로 설정할 사항은 없고 안내에 따라서 설치를 진행한다.
설치가 완료되면 컴퓨터가 재부팅된다.
재부팅 된 후 docker desktop 프로그램을 실행하니,
Windows Hypervisor is not present 경고가 나타났다.

Hypervisor이 존재하지 않다는 경고문인데, 확인해 보니 컴퓨터에 가상화가 꺼져있다.

하단 작업표시줄 우클릭 > 작업관리자

가상화가 꺼져있는 경우, BIOS에서 가상화를 활성화 시켜 주어야 한다.
컴퓨터 다시시작을 누른 후 바이오스에 진입해 주어야 하는데, 진입 키를 몰라서 f9~12, del 키를 모두 눌렀다.
컴퓨터가 완전히 켜지기 전에 여러번 반복해서 누르다보면 바이오스 화면으로 진입이 된다.
내 컴퓨터는 msi 메인보드를 사용하여 아래와 같이 가상화 설정이 가능하다.
다른 경우 인터넷에 검색하면 가상화 설정 방법을 확인 할 수 있다.
* MSI 바이오스 가상화 설정방법
Advanced > OC > Advanced CPU Configuration > SVM Mode > 활성화
F10 > 예 를 눌러 저장하면 자동으로 부팅된다.
컴퓨터가 켜진 뒤 가상화 상태를 확인해보면 아래 이미지와 같이 잘 변경된 것을 확인할 수 있다.

가상화 기능이 켜졌다면 Hyper-V 기능을 켜주어야 한다.
윈도우 찾기 > Windows 기능 켜기/끄기 선택
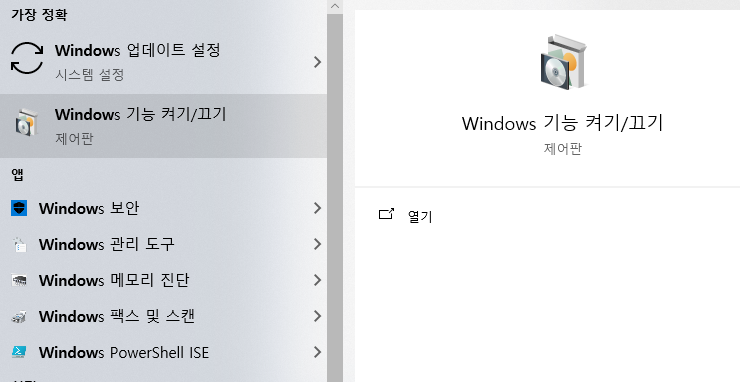
Windows 하이퍼바이저 플랫폼 (Hyper-V) 선택 후 확인
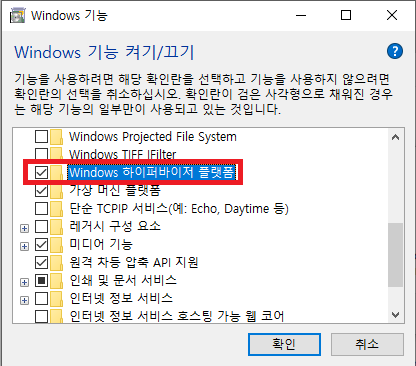
재부팅 후 다시 docker을 켜보면,
WSL kernel version too low 오류가 나타났다.
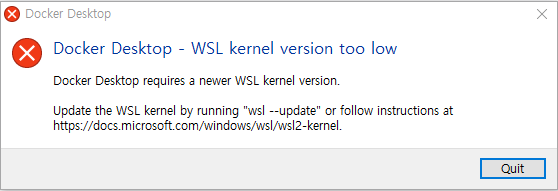
안내해준 것과 같이 wsl --update 명령어를 입력해주면 해결된다.
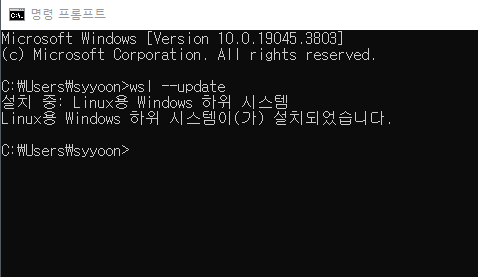
설치된 후 다시 docker 프로그램을 실행해보면 이제 정상적으로 도커 프로그램이 실행된 것을 확인할 수 있다.
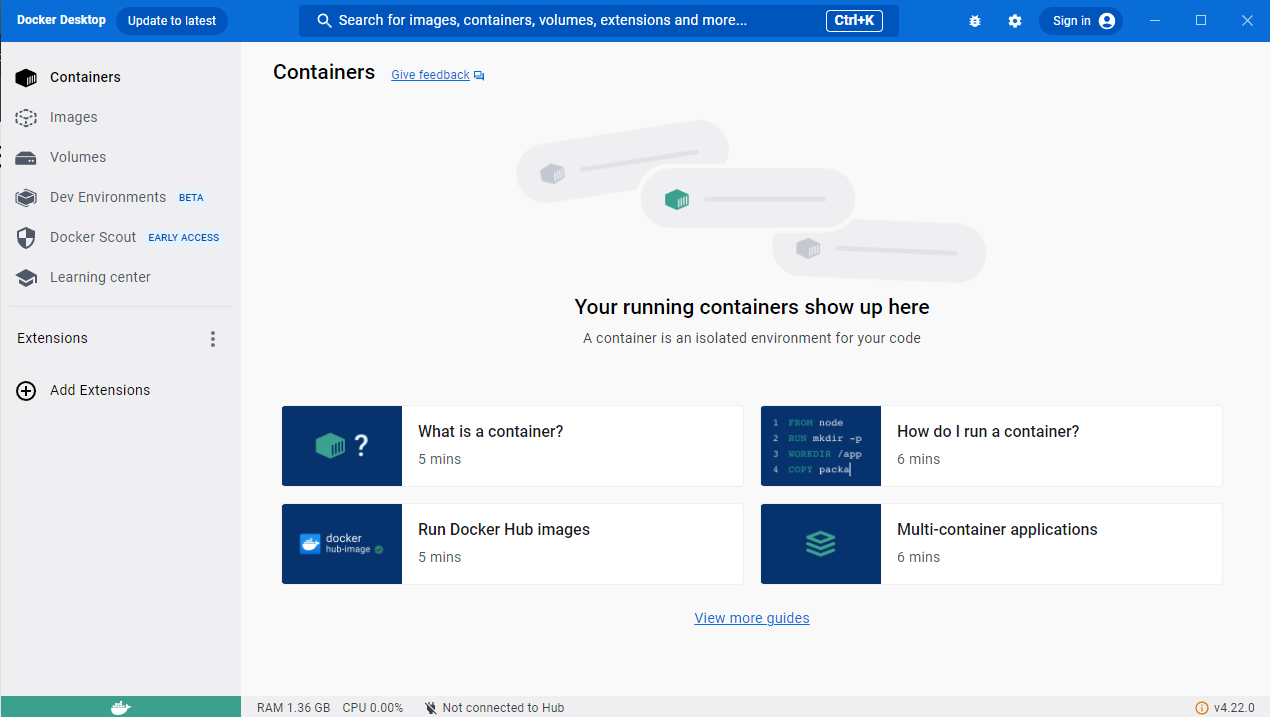
결론
Docker Desktop 프로그램을 실행하기 위해서는 아래 세가지가 필요하다.
1) Docker 설치
2) 가상화 활성화 > Hyper-V 활성화
3) WSL 설치 및 최신화
'IT > Docker' 카테고리의 다른 글
| [Docker] 명령어 정리 (0) | 2023.12.26 |
|---|